In questa sezione vedremo come impostare il metodo di spedizione “Pony Express- Fattorino”
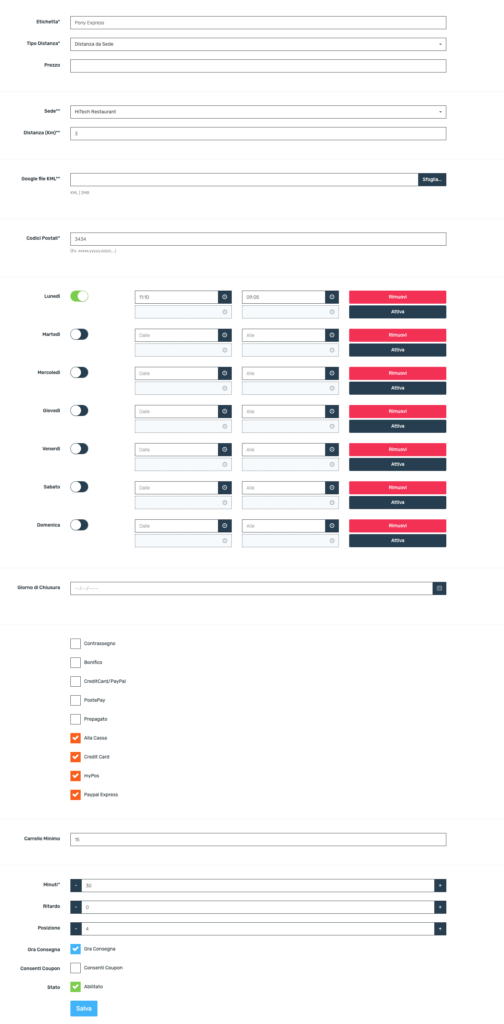
Per impostare il metodo di spedizione “Pony Express-Fattorino”, ci verrà chiesto di impostare l’etichetta che vorremmo dargli.
DISTANZA DALLA SEDE
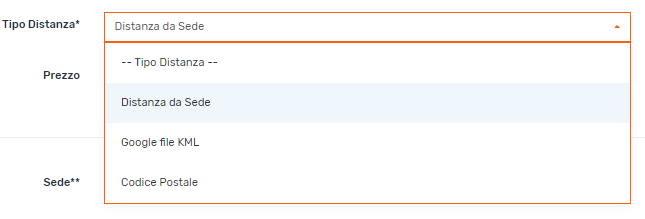
ATTENZIONE: il metodo “Distanza dalla sede” è stato interamente deprecato e sostituito con il metodo KML.
NOTA: i campi obbligatori vanno compilati anche se non utilizzati. ( come i dati della distanza dalla sede, anche se il metodo scelto è KML o codice postale.)
In base alla scelta del tipo di distanza il sistema prediligerà un setting rispetto all’altro.
Come distanza dalla sede, ovvero luogo in cui si desidera consegnare, è possibile scegliere tra Codice Postale e Google File KML .
CODICE POSTALE
Se si sceglie il codice postale, basterà indicare nella voce Codici Postali il codice postale in cui si desidera fare le spedizioni. Se i codici postali sono più di uno basterà indicarli separati da una virgola. (esempio xxxxx, yyyyy…)

ATTENZIONE: Il prezzo configurato sarà valido per tutti i cap in elenco, per differenziare i costi per zone che siano circoscritte o solo CAP si consiglia il metodo Googe File KML
GOOGLE FILE KML
Se si sceglie il Google File Kml, si avrà la possibilità, tramite il My Maps di Google, di delineare il perimetro prescelto per effettuare le consegne, e dare ad ogni zona del perimetro un costo di spedizione differente. Preparato il file, e scaricato basterà semplicemente caricarlo nell’apposita voce Google File Kml
Seguite il video, passo dopo passo
ATTENZIONE: Il metodo KML di default effettuerà il controllo sull’attuale posizione dell’ordinante, non sull’indirizzo di spedizione. Per effettuare questo cambiamento dovrai consegnare il tuo token delle API Google ai nostri tecnici. Clicca qui per la procedura completa
ATTENZIONE: Nel file KML dove indicate il prezzo NON USARE LETTERE. Se volete inserire la spedizione gratuita, inserire 0
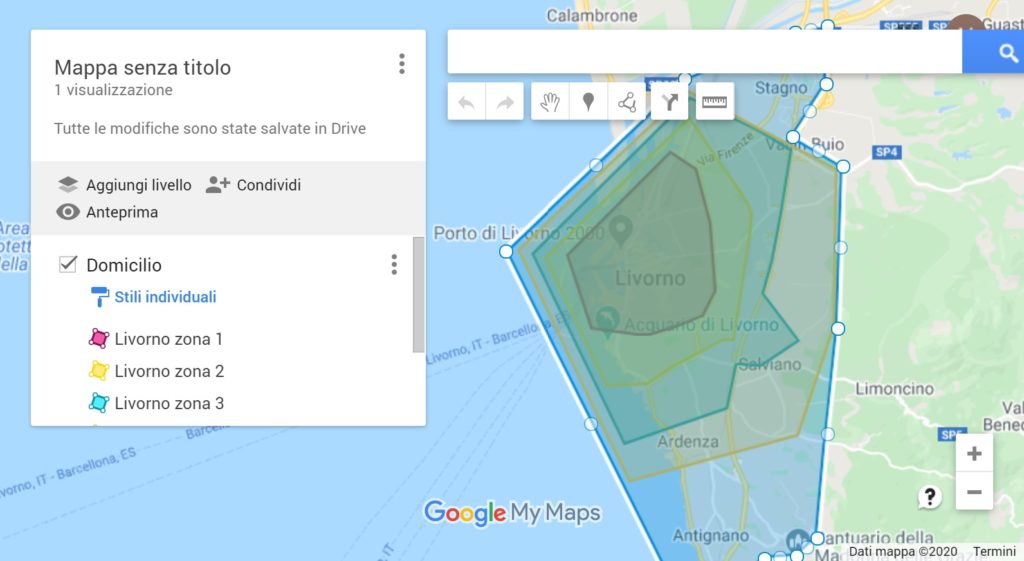
NOTA: Nel caso in cui il cliente ordinante si trovi in un punto, delimitato in più poligoni, il prezzo proposto sarà quello del primo poligono creato. (consigliamo quindi di partire creando dal poligono più esterno al più interno)
Dopo aver scelto e impostato il “tipo di distanza”, andiamo ad impostare i giorni e le fasce orarie in cui daremo la possibilità ai clienti di ordinare e ricevere il loro ordine.
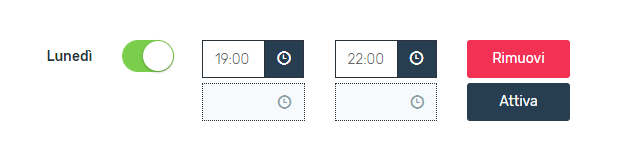
In questo caso abbiamo abilitato il lunedì, e abbiamo selezionato la fascia oraria dalle 19:00 alle 22:00
Se in una stessa giornata ci saranno due fasce orarie, basterà inserire la prima fascia oraria, in questo caso dalle 12:00 alle 14:00 e poi, attivando la seconda riga potremo inserire la seconda fascia oraria, in questo caso dalle 19:00 alle 22:00.
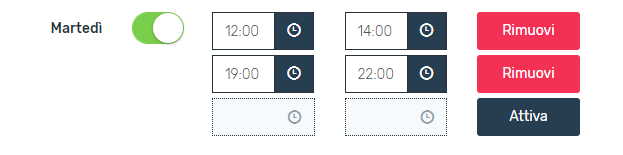

La voce Giorni di Chiusura, permette, selezionando il giorno interessato, di chiuderlo in modo “straordinario” e non ricevere quindi più ordini per la data designata. È possibile inserirne più di uno, e superato il giorno di chiusura questo verrà eliminato automaticamente.
Dopo aver impostato i giorni e le fasce orarie, ci verrà chiesto di associare al metodo di spedizione in questione, il metodo di pagamento associato, da scegliere tra quelli in elenco.
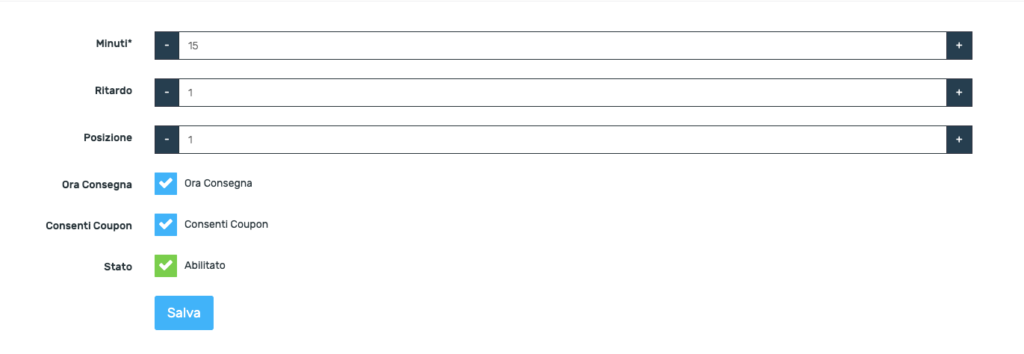
La sezione minuti dà la possibilità di scegliere gli slot temporali, ovvero fasce di tempo in cui i clienti potranno scegliere per il ritiro e la consegna del prodotto.
Il campo Ritardo, se impostato, stabilirà dopo quanti minuti (a partire dall’ora corrente) far comparire il primo Slot Temporale
ESEMPIO: Se abbiamo impostato Slot Temporali da 15 minuti, il cliente potrebbe ordinare alle ore 20:30 per le 20:45. Probabilmente la vostra preparazione richiederà più di 15 minuti di preavviso, quindi potreste impostare un ritardo di 20 minuti. In questo caso al cliente comparirà il primo slot disponibile alle ore 21:00
La voce Ora Consegna , spuntata darà la possibilità di abilitare l’aspetto minuti, e slot temporali.
ATTENZIONE: se la voce ora consegna non viene abilitata, il cliente nel fare l’ordine non avrà possibilità di scegliere l’orario ritiro/consegna.
A questo punto possiamo abilitare il metodo di spedizione e salvare.