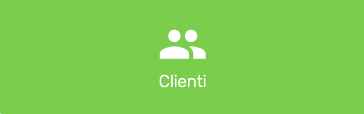
Nella sezione Clienti, troveremo tutte le persone che si sono registrate sulla nostra App
Sarà necessario iscriversi sull’app come clienti per utilizzare tutte le funzioni avanzate (e-commerce, booking o listini supplementari)
È importante che anche il proprietario dell’app si iscriva, così da potersi identificare per usare le notifiche di test, o monitorare alcune funzioni dell’App, come vedremo continuando la lettura di questo articolo
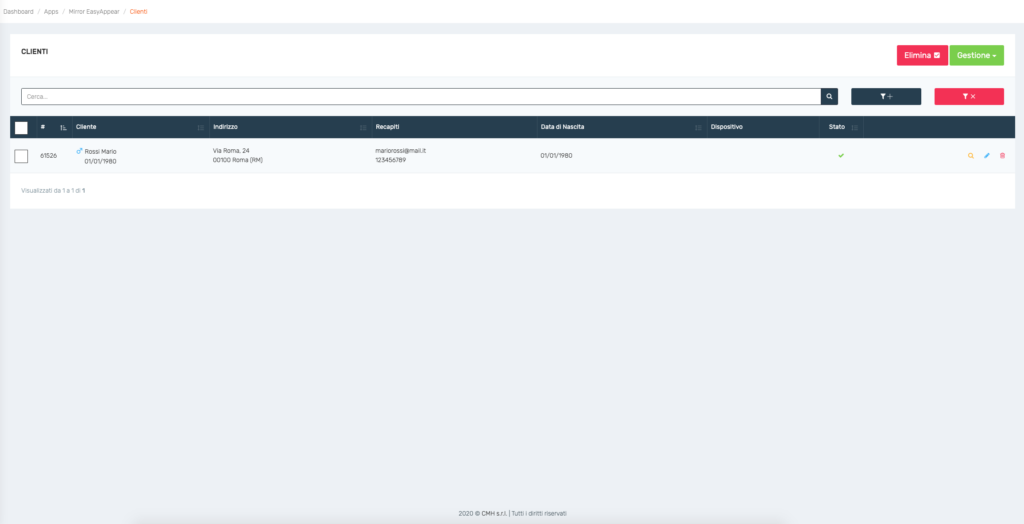
Ci verrà mostrata la lista di tutti i clienti, con un riepilogo delle loro informazioni principali. Possiamo poi interagire in molteplici modi con questi dati.
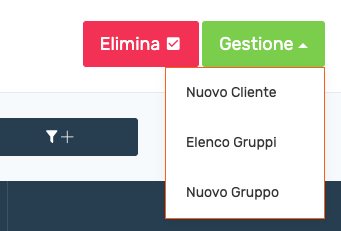
In alto a destra potremmo: Eliminare i clienti precedentemente selezionati oppure cliccando su “Gestione” avremmo queste 3 opzioni:
- Nuovo cliente: La possibilità di anagrafare clienti che non sono riusciti a registrarsi in App (oppure vogliamo creare già il nostro utente Amministratore)
- Elenco gruppi: Ci verrà mostrato l’elenco di tutti i gruppi clienti creati (ad esempio un gruppo di clienti “Fornitori” destinato a vedere un listino prezzi dedicato)
- Nuovo gruppo: un’azione rapida per creare gruppi di clienti
NUOVO CLIENTE
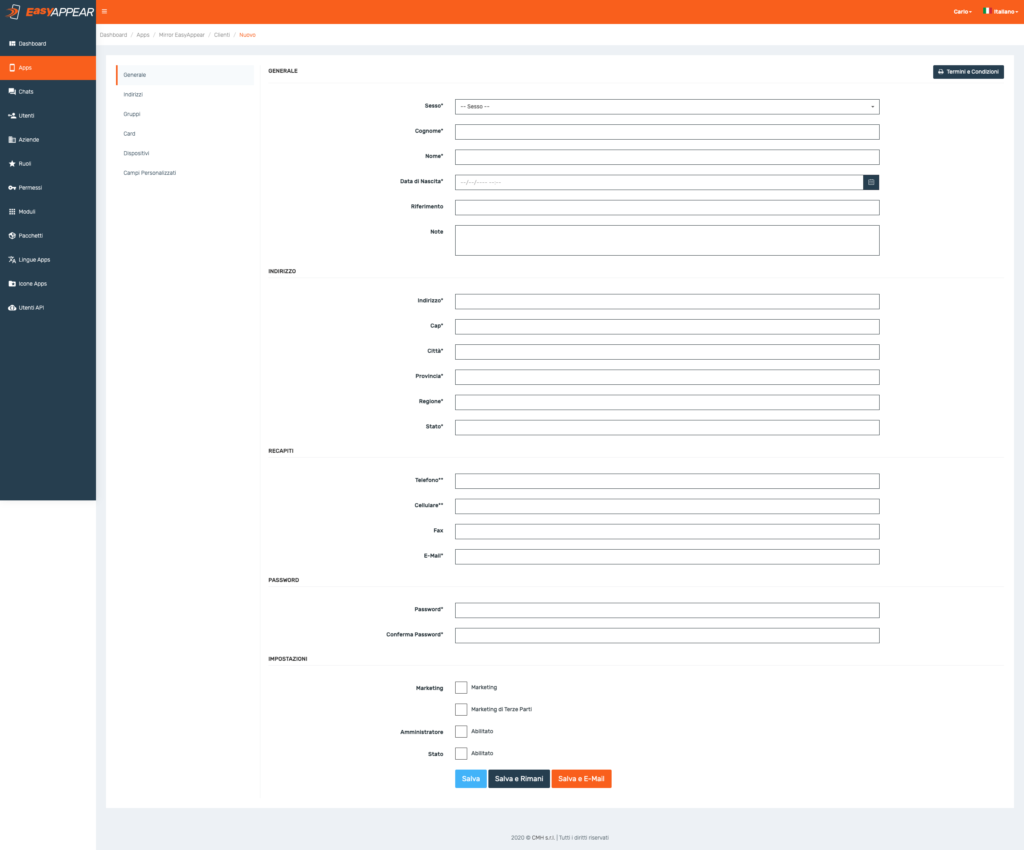
Per creare un nuovo cliente, dovremmo compilare tutta la sua anagrafica essenziale (I campi con l’asterisco (*) implicano l’obbligatorietà di completamento, se due campi vicini hanno il doppio asterisco (**) vuol dire che solo uno dei due è obbligatorio
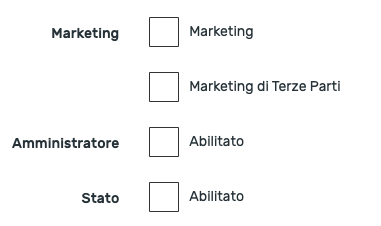
Le spunte Marketing verranno selezionate in modo facoltativo dal cliente in fase di registrazione, vi daranno il consenso di inviare notifiche di marketing ed utilizzare i dati per marketing di terze parti (es. mail spamm) in caso stiate creando il cliente da zero, dovrete chiedere l’autorizzazione ai vostri clienti.
La spunta Amministratore farà in modo che l’App riconoscerà il vostro cliente come il proprietario dell’App. L’app quindi invierà notifiche push a tutti gli Amministratori per avvisarli di nuovi ordini o nuovi clienti registrati
Lo stato Abilitato farà in modo che il cliente potrà accedere o meno all’App. Di default i clienti si attivano tramite una mail dopo la registrazione. L’abilitazione Manuale del cliente può essere impostata nella sezione configura – impostazioni
Se un cliente si registra ma ha difficoltà nella sua attivazione, o non riceve la mail (consiglio di controllare sempre i parametri SMTP) troverete la sua utenza con la X rossa. Potrete abilitarlo cliccando su questa spunta e Salvando.
ESEMPIO DI UTENTE DISABILITATO

Infine dopo averlo anagrafato o abilitato, abbiamo 3 operazioni che possiamo utilizzare:

- Salva: Il sistema salverà i dati (a meno che non abbiamo compilato male qualche campo) e tornerà alla schermata clienti
- Salva e Rimani: il sistema salverà i dati del cliente e rimarrà sulla schermata qualora volessimo aggiornare altri dati (come il Gruppo o il suo codice Card)
- Salva e E-Mail: il sistema aggiornerà i dati ed invierà alla E-Mail in anagrafica un avviso di attivazione (sempre che i campi SMTP dell’app siano corretti e funzionanti)
Vuoi sapere di più sugli SMTP della tua App? Vai all’apposita sezione!
ALTRE SEZIONI DEL SINGOLO CLIENTE
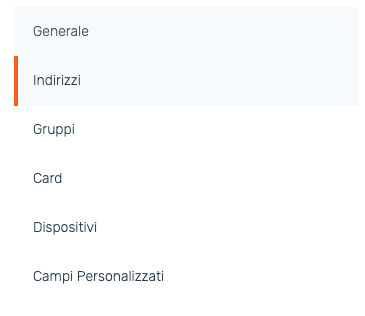
La sezione indirizzi mostrerà altri indirizzi di spedizione aggiuntivi oltre al principale del cliente (solitamente è raro che troveremo più indirizzi di spedizione oltre a quello nella sezione “generale”)
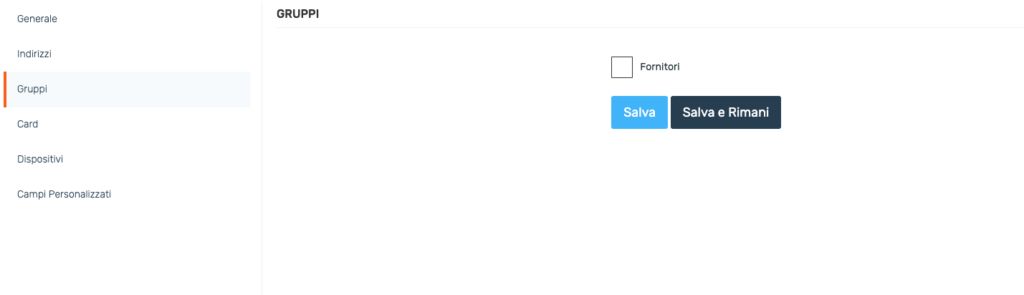
Nella sezione Gruppi potremmo agganciare ed inserire un utente in un gruppo (per poi utilizzare funzioni di prezzi, notifiche o contenuti settorializzati. Leggi le altre documentazioni per maggiori info).
Basterà quindi spuntare il gruppo precedentemente creato (tramite il pulsante nella sezione clienti – gestione – nuovo gruppo) cliccare il gruppo desiderato e salvare.

La sezione Card ci permetterà di vedere entrambi i codici fidelity dei nostri clienti:
- Codice a Barre: è il codice che il cliente mostra con la sua Fidelity in App
- ECN: è un codice semplificato che riconduce al cliente
Entrambi i codici possono essere utilizzati nel POS per identificare il cliente

La sezione Dispositivi mostrerà (solo una volta che l’utente avrà effettuato il primo accesso) Il tipo di dispositivo che utilizza (se Android o Apple) con degli identificativi che potremmo utilizzare per funzioni avanzate.

I Campi personalizzati, sarà una sezione di info aggiuntive che potremmo aggiungere in fase di registrazione qualora creiamo il cliente a mano, ma che il cliente inserirà quando si registrerà tramite App. Possono essere creati nella sezione configura – moduli, ed agganciati al Widget Registrazione tramite la sezione configura – impostazioni (per tutto il flusso aggiuntivo ti consiglio di seguire l’apposita guida “Campi personalizzati di registrazione”)