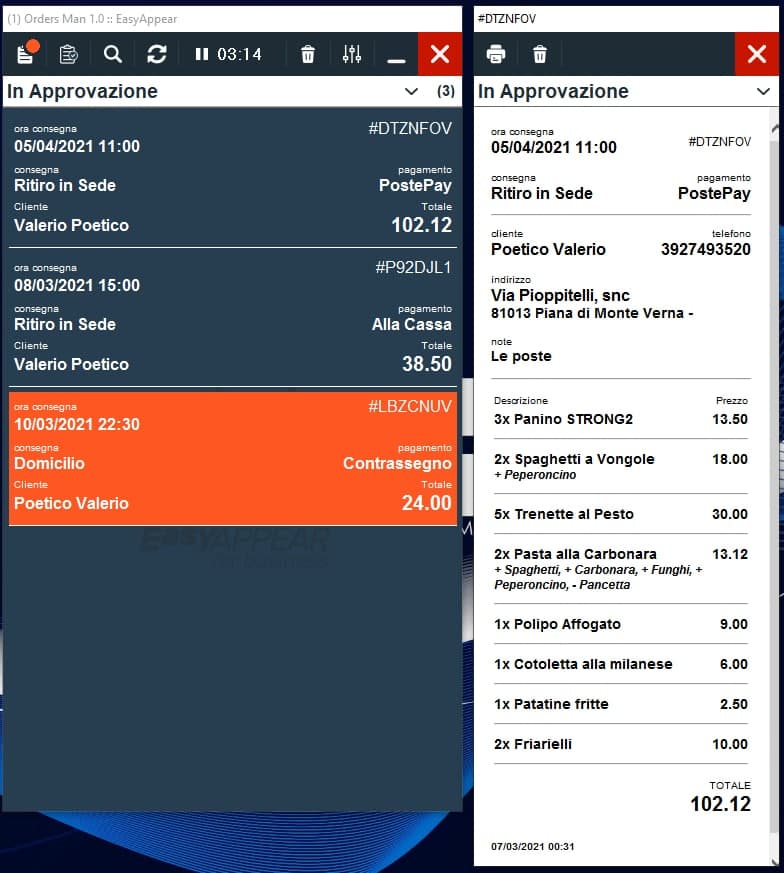In questa sezione vi guiderò nella configurazione del vostro programma di stampa Windows per poter ricevere ordini da EasyAppear sul vostro PC e stamparli direttamente
Iniziamo con il download, se non hai già scaricato il programma clicca sul seguente pulsante
Una volta scaricato l’eseguibile Windows potrebbe chiedervi prima dell’installazione di fidarvi del file
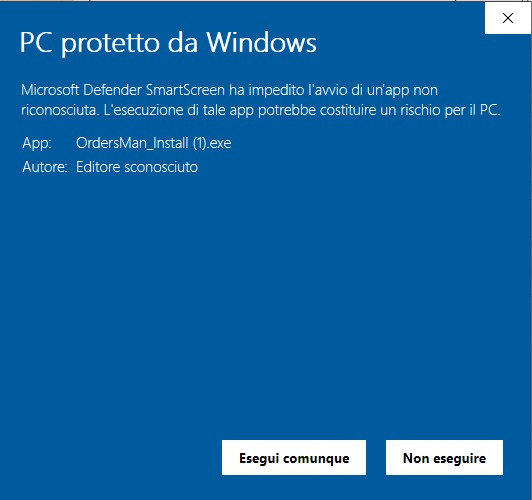
Clicchiamo su “Esegui comunque” ed installiamo il programma cliccando sempre “avanti” sul wizard
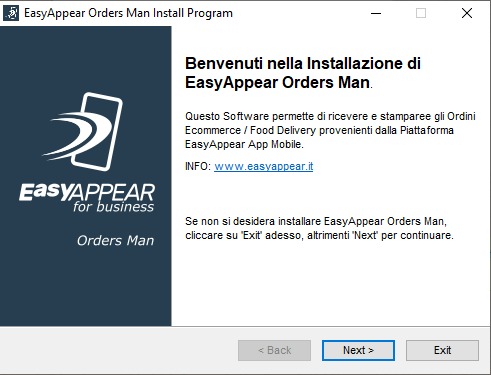
Una volta completata l’installazione vi si aprirà direttamente il programma pronto per la prima configurazione
ATTENZIONE: Il programma è soggetto a licenza. Se la vostra App non è configurata ed abilitata il software non funzionerà.
PRIMA CONFIGURAZIONE
Per la configurazione avremo bisogno innanzitutto del “Token” della nostra App.
Potete trovarlo nel vostro backend sotto il nome dell’app interessata
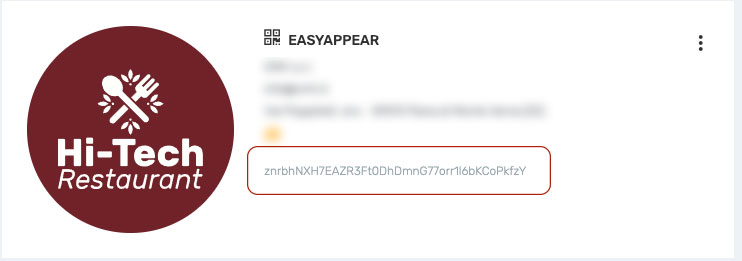
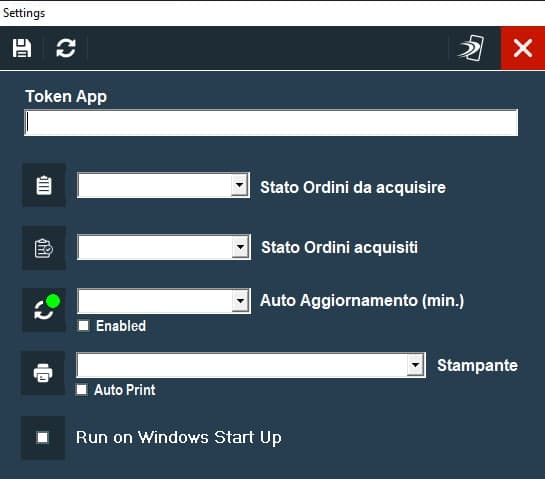
Una volta recuperato il vostro Token ed inseritelo nella prima riga. Successivamente compilate i campi come segue:
- Stato ordini da acquisire: qui definiamo lo stato d’ordine che verrà recepito dal programma (es. impostiamo “nuovo”, tutti gli ordini che arrivano nel sistema verranno quindi stampati e cambiati di stato dopo la stampa)
- Stato ordini acquisiti: qui scegliamo in quale stato l’ordine recepito e stampato verrà cambiato (es. impostiamo In Approvazione/confermato)
- Auto Aggiornamento: Impostiamo il timer che controllerà (in minuti) ogni quanto il sistema verificherà se ci sono o meno nuovi ordini da stampare (es. 05), possiamo anche disabilitare la voce per utilizzare solamente la sync manuale
- Stampante: selezioniamo (tra le stampanti configurate in windows) quella che riceverà la stampa ed abilitiamo l’auto print
- Possiamo poi spuntare la voce “run on windows start up” per far avviare il programma automaticamente assieme al pc.
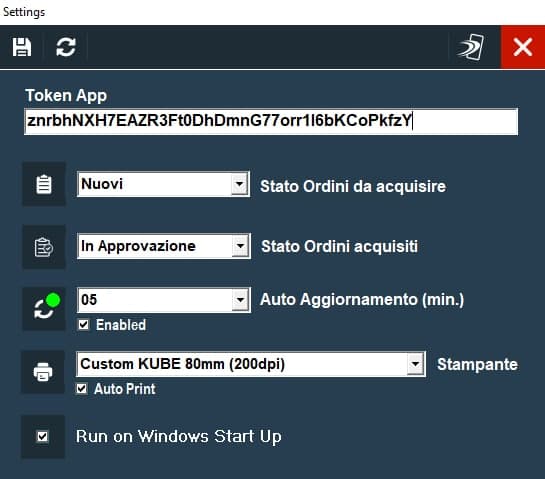
PANORAMICA
una volta configurato il programma potremmo vedere tutti gli ordini in ingresso, vederne l’anteprima e iniziare a gestirli.