Benvenuti nella sezione dedicata prettamente ad aziende/utenti che intendono diversificare l’utilizzo del pannello di controllo della propria App.
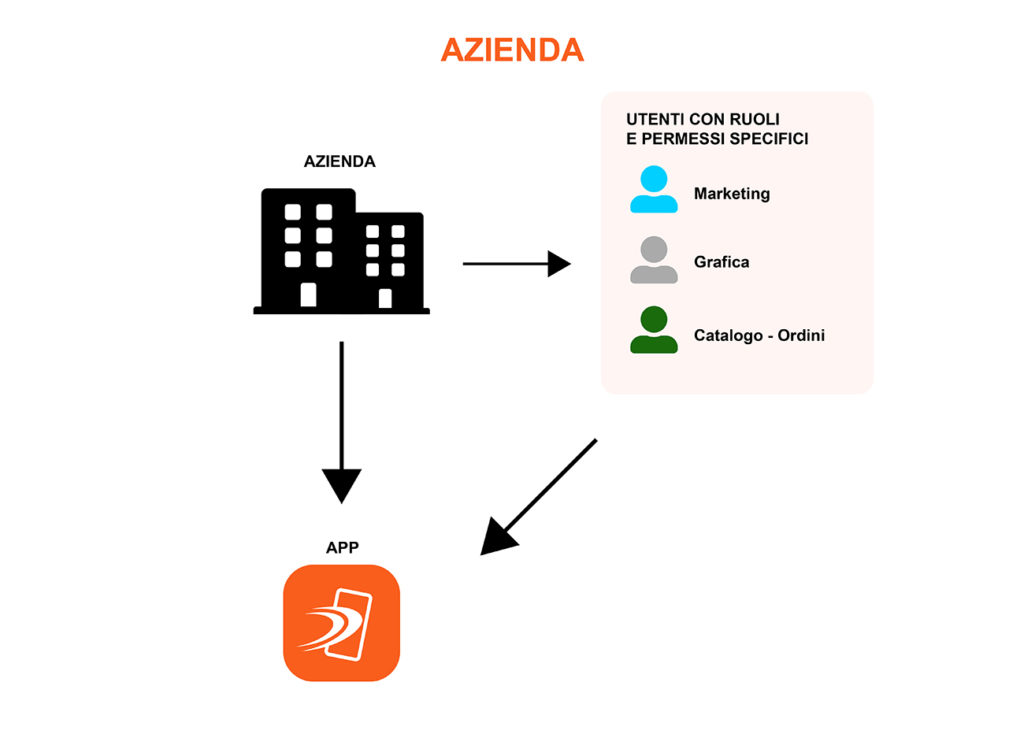
Il concetto di Azienda è il pilastro portante del nostro sistema. Ad ogni Azienda corrisponde una sola App. Ogni azienda inoltre può avere molteplici utenti che operano sulla medesima app in ruoli e permessi differenti.
EasyAppear è un prodotto dedicato ad Aziende e Privati, con la possibilità di creare strutture ad albero, con ruoli e permessi differenti, in modo da rendere la gestione organizzata in base alle proprie esigenze lavorative.
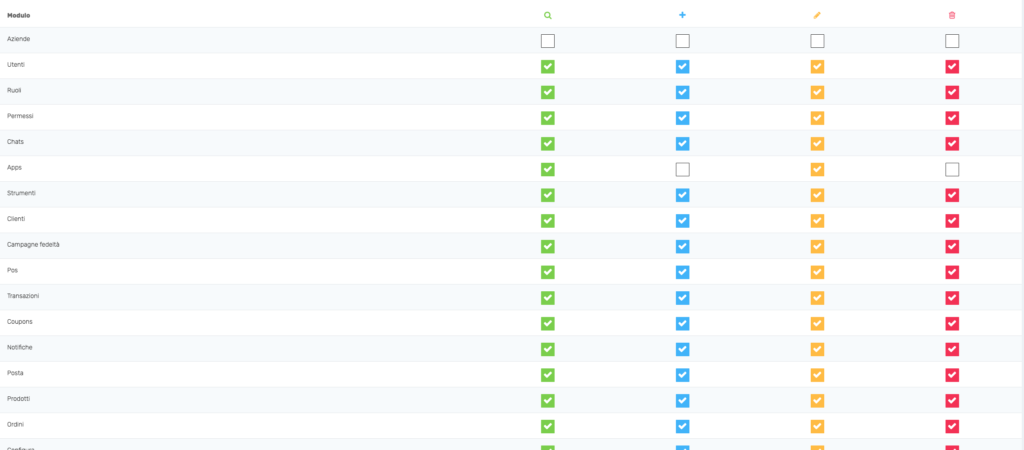
ATTENZIONE: Non possono essere creati utenti senza prima selezionare un’azienda ed un ruolo. Non possono essere concessi permessi se prima non si ha creato un Ruolo
Premessa: ogni App del Back-End è collegata ad un’Azienda ed una sola. Ad un’azienda possono poi appartenere tutti gli utenti che si vuol anagrafare, con i rispettivi permessi.
Se possedete già un’App EasyAppear è perché vi siete registrati come Azienda, e vi è stato creato un utente di accesso.
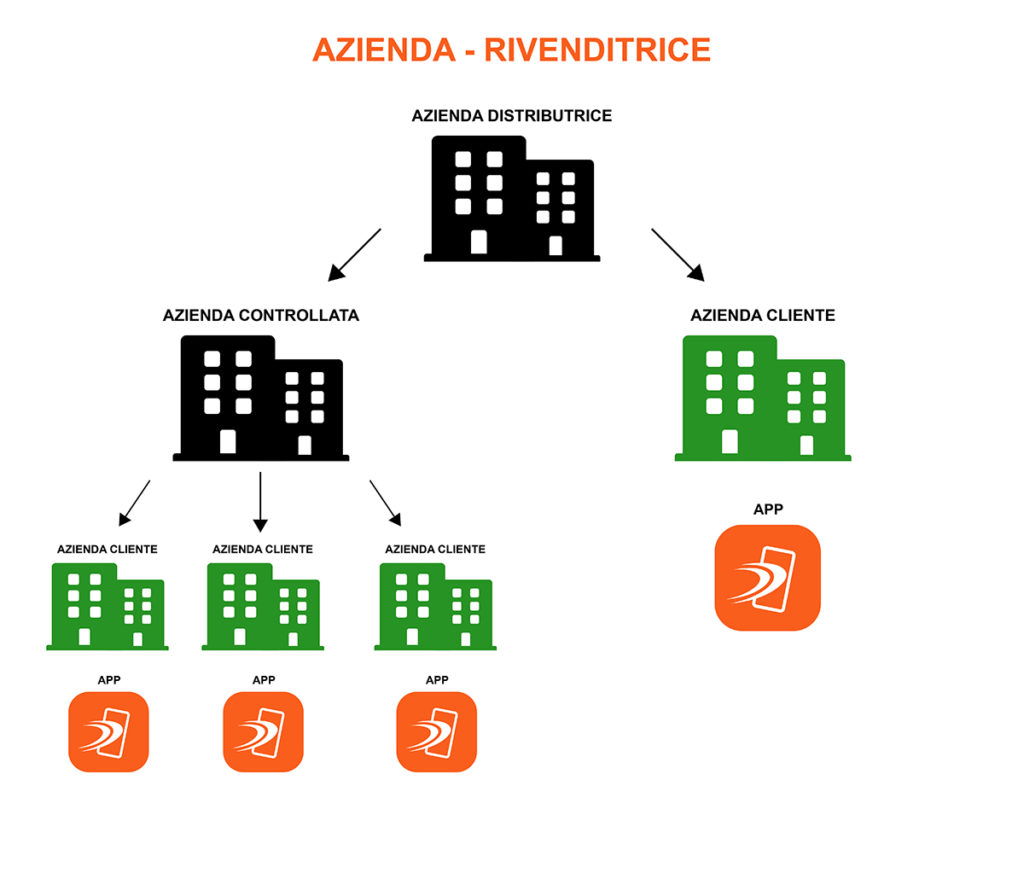
Detto ciò, cominciamo ad illustrare la gestione del pannello di controllo in termini di utenza.
ESEMPIO: La nostra azienda, possiede un’App mobile e-commerce, e decide di affidare l’aspetto grafica e comunicazione ad un ufficio, che non deve però controllare ordini e prodotti.
FASE 1: Creazione del Ruolo
Rechiamoci nella sezione “Ruoli” del nostro menù laterale, e clicchiamo su “Nuovo” in alto a destra per creare il ruolo “Grafica e comunicazione”
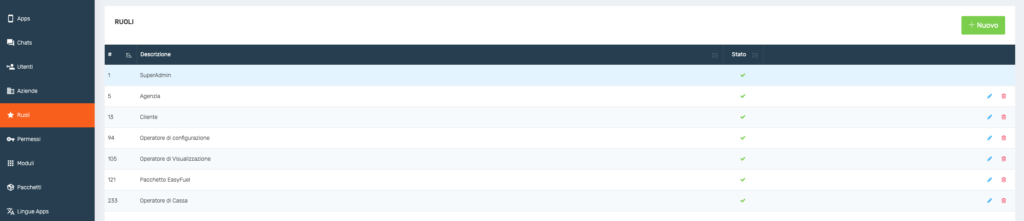
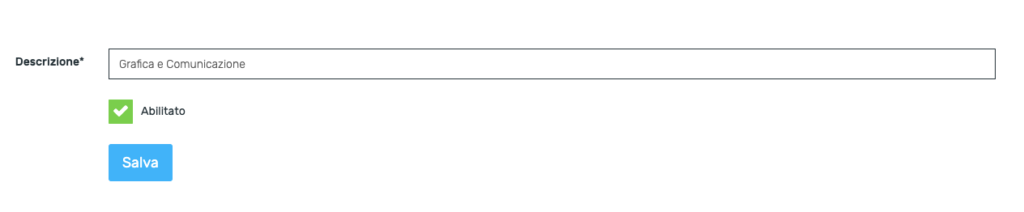
Abilitiamo il Ruolo e salviamo.
FASE 2: Diamo i permessi al nostro Ruolo
Rechiamoci ora nella sezione “Permessi” ed esplodiamo il ruolo appena creato, andando a selezionare solo i permessi da noi deisderati
Come possiamo vedere nel video, abbiamo dato i seguenti permessi:
App: vedi e modifica (qualsiasi utente deve vedere e modificare almeno l’app per operare in qualsiasi area abilitata. Se avessimo abilitato le notifiche senza dare prima questi permessi, l’utente non avrebbe visto ugualmente l’App)
Strumenti: vedi, aggiungi, modifica, rimuovi (questa sezione abilita a vedere gli strumenti e ad operare in essi. Ma vedremo comunque e solamente le singole funzioni con le abilitazioni sottostanti)
Notifiche: vedi, aggiungi, modifica, rimuovi
Clienti: vedi, aggiungi, modifica. Così da poter analizzare i dati per mirare le notifiche
Configura: vedi, aggiungi, modifica, rimuovi (il permesso all’area configura permette di operare al 100% nelle zone presenti in configura)
FASE 3: Assegnamo il ruolo a tutti gli utenti che andremo a creare
Adesso il nostro ruolo è completo per essere affidato a tutti gli utenti che opereranno in quelle sezioni.
Andiamo in Utenti, clicchiamo su “nuovo” e anagrafiamo la persona che gestirà grafica e comunicazione della nostra App.
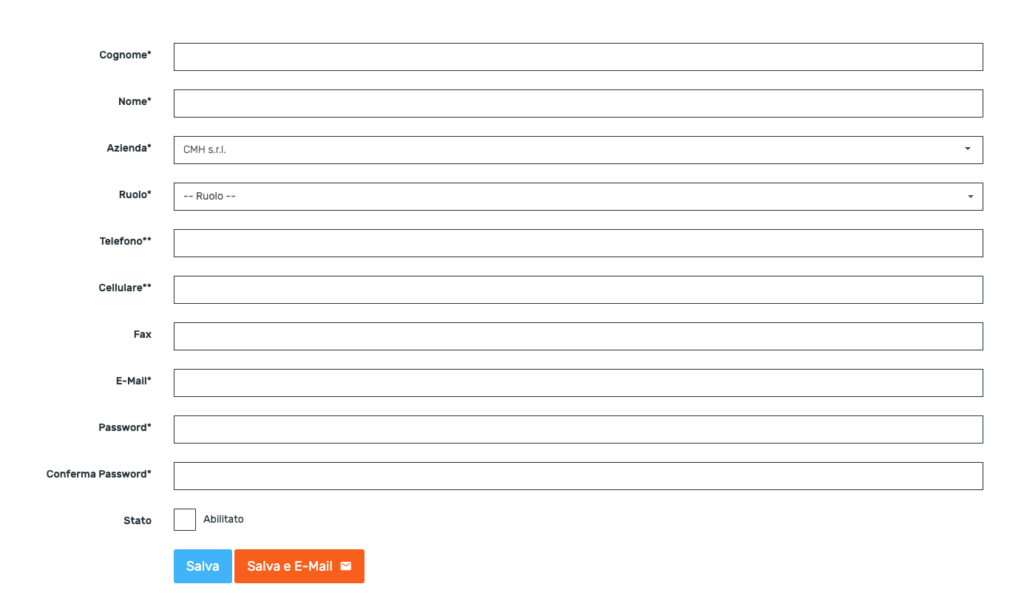
NOTA: L’azienda che sceglieremo sarà sempre l’unica che vedremo (l’azienda intestataria dell’App, sotto cui saranno creati tutti gli utenti). Questo a meno che non siamo Distributori, e quindi potremmo creare Altre aziende ed App a nome di aziende sotto il nostro controllo
La guida non è stata sufficiente? Approfondisci con il nostro Video tutorial